(本記事は普段Windowsを使用して仕事している方向けです。)
皆さんは普段、アプリケーションをどのように起動しているでしょうか?
一般的なのは、スタートメニューから起動する方法です。
しかし、起動するアプリケーションのアイコンをメニューの中から探す必要があり、その時間は案外効率を落とす原因になります。
普段仕事をしている時、仕事の内容によって、よく使うアプリケーションはある程度決まってきます。
作業効率を上げる為、これらを効率よく起動する方法は知っておいた方が良いと思います。
そこで本記事では、
・デスクトップを活用する
・タスクバーを活用する
・さらなる効率化のための裏ワザ
について記します。
デスクトップを活用する
先ほど記載した通り、メニューの中から目的のアイコンを探す作業は、以外に無駄な時間を消費します。
つまり「探す時間」を省ければ、作業効率が向上します。
デスクトップにアイコンを配置して起動するようにすれば、一目でアイコンの位置がわかります。
つまり「探す時間」を節約できます。
しかし、作業ウインドウを開いた状態では、起動したいアプリケーションのアイコンが隠れていてすぐにクリックできない場面もあります。
その場合、作業ウインドウをマウスで移動させ、アイコンが隠れていない状態にする必要があります。
また、Windowsのショートカットキー「Windowsキー+d」で作業ウインドウを最小化して、アイコンが隠れていない状態にする方法もあります。
(Windowsキーとは、左下にある旗印のようなマークのボタンです。)
しかしこの場合、最小化したウィンドウを再表示させる必要があり、やはり効率的とは言えません。
では、デスクトップのアイコンを使用しない方法はないのでしょうか?
タスクバーを活用する
Windowsには、「タスクバー」という機能があります。
「タスクバー」には、以下の手順でアプリケーションのアイコンを登録することができます。
1.アプリケーションのアイコンを右クリックする
2.「k」キーを押下する
アプリケーションを起動するには、上記で登録したアイコンをクリックするだけです。
こうしておけば、作業ウィンドウにアイコンが隠れる事なく目的のアプリケーションを起動することができます。
さらなる効率化のための裏ワザ
実はWindowsには「Windowsキー+数字」というショートカットキーがあります。
これは、タスクバーに登録されているアイコンをクリックするショートカットキーです。
数字には、タスクバーの左から何番目のアイコンをクリックするかを指定します。
つまり、よく使うアプリケーションのアイコンをタスクバーの左側から順に並べておけば、このショートカットキーを使用して簡単に起動できます。
※アイコンは、マウスで簡単に並び替えることができます。
作業している時に「前はあまり使ってなかったけど、最近よく使う」と思ったアイコンを左側に移動させて効率化につなげるのもおススメです。
以下の場合での設定例と操作を記します。
・一番よく使うのはブラウザ。インターネットを見たりWeb上のページへの書込がメイン作業。
ブラウザとして「Google Chrome」を使う
・ミーティングやイベント参加時に「ZOOM」を使用する。
・Chatworkで連絡を取る場合がある。
・メモを取る場合にテキストエディター「Mery」を使用する。
※テキストエディタとは、メモ帳のような機能を持つアプリケーションです。
「Mery」は「メモ帳」より便利な機能があるので使っています。
・最後に、エクセルで作業内容をまとめて仕事を終える。
この場合、まず以下の図の通りにアイコンを並べます。
![]()
左から
・Google Chrome
・ZOOM
・Chatwork
・Mery
・エクセル
の順に並べます。
そして、
・作業開始時「Google Chrome」を起動→「Windowsキー+1」
・ミーティング開始の時間になったので「ZOOM」を起動→「Windowsキー+2」
・仕事仲間に連絡する為「ChatWork」を起動→→「Windowsキー+3」
・連絡内容のうち重要な内容をメモする為「Mery」を起動→→「Windowsキー+4」
・作業を終えたので、内容をまとめる為「エクセル」を起動→→「Windowsキー+5」
のように操作していけば、アプリケーション起動にマウス操作すら必要ないので、かなり作業効率が上がります。
まとめ
いかがでしたか?
「Windowsキー+数字」ショートカットキー、「目からウロコ」な感想を持つでしょう。
Windowsでの作業時には是非ご活用ください。
最後までご購読ありがとうございました。

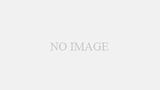
コメント