このご時世、自宅勤務やオンライン飲み会などでZOOMを使用される方も増えています。
また、ZOOMは遅延が少ないので、今までYouTubeを使用したオンラインセミナー等もZOOMで行うことが増えているようです。
しかし、これらZOOMでのイベントに参加する時、自分の家の中が見えてしまうことに抵抗を感じる方もいらっしゃるのではないでしょうか?
ZOOMの設定は少し複雑で、押さえておきたいポイントもあります。
そこで今回は、
・ZOOMの設定時における基礎知識
・顔出ししない方法
・顔出しが必要だが、家の中を見られたくない場合
・設定がうまくいかない時に試す方法
について記載します。
※本記事はWindowsでZOOMを使用する読者向けの内容になります。
ZOOMの設定時における基礎知識
ミーティングやセミナーなど、ただZOOMでのイベントに参加するだけでしたら特別難しい設定は必要ないです。
しかし、少し便利な機能を使用する設定を行う場合などは最初戸惑うと思います。
ZOOMで便利な機能を使うための設定時には
・Chromeなどのブラウザで、ZOOMアカウントにサインインする。
・インストールしたZOOMのアプリケーションを起動し、ZOOMアカウントにサインインする。
・必要に応じて、ブラウザの画面操作/アプリケーションを行う。
事になります。
顔出ししない方法
これは非常に簡単です。
ミーティング参加時に表示されたZOOM画面の下部に「ビデオの停止」というボタンがあります。
クリックすると、このボタンに赤い斜め線が表示されます。
同時に、ZOOMの参加者画面のうち自分を表示している画面が真っ黒になります。
顔出しが必要だが、家の中を見られたくない場合
イベントによっては、どうしても顔出しが必要な場合もあるかと思います。
その時家の中を見られない為には、自分の姿は表示したままで背景のみ別の画面で隠す方法があります。
(バーチャル背景を設定します。)
バーチャル背景を設定するには
・ZOOMのブラウザ画面での設定
・ZOOMのアプリケーションでの設定
が必要になります。
ブラウザ画面での設定
最初に、ブラウザでの設定を行います。
1.Chromeなどのブラウザで、ZOOMアカウントにサインインします。
※プロフィール画面が表示されます。
2.左側の「設定」をクリックします。
※「ミーティング」文字が青く表示され、下線が表示されています。
この状態でない場合は「ミーティング」をクリックします。
3.「ミーティング」の下にある「ミーティングにて(詳細)」をクリックします。
※クリックした部分の右側がスクロールされます。
4.「イメージバーチャル背景」の横にあるボタン(最初は灰色になっていると思います)をクリックし、青色にします。
※白い部分ではなく、灰色の部分をクリックしてください。
これでブラウザでの設定は終了です。
ZOOMアプリケーションでの設定
次に、アプリケーションでの設定を行います。
1.アプリケーションを起動し、ZOOMアカウントにサインインします。
2.右上にある歯車ボタンをクリックします。
※「設定」画面が表示されます。
3.左側にある「背景とフィルター」をクリックします。
4.「バーチャル背景」の下にある画像の中から、好きな画像を選択します。
※自分の姿以外が選択した画像になっている画面が表示されます。
これでアプリケーションでの設定は終了です。
設定がうまくいかない時に試す方法
「ZOOMアプリケーションでの設定」で記した4.を行おうとしても、環境によっては画像が選択できない場合があります。
その場合は、「背景とフィルター」をクリックした後、画面下部にある「グリーンスクリーンがあります」をチェックすると画像が選択できるようになります。
しかしその場合、自分の姿にも背景が重なり顔が出せないことがあります。
対策は、
・自分の後ろを緑の布で覆う
・PC上でグリーンバック環境を構築する
のいずれかですが、「グリーンバック環境構築とZOOMの設定」に、「PC上でグリーンバック環境を構築する」方法と、環境構築後のZOOMの設定を記します。
是非参考にしてみて下さい。
グリーンバック環境構築とZOOMの設定
Snap Cameraの導入・設定
「PC上でグリーンバック環境を構築する」には「Snap Camera」というアプリケーションを使用します。
・「Snap Camera」のホームページからダウンロード/インストールを行います。
・インストールした「Snap Camera」を起動します。
・画面中段右側にある「Search Lanes」に「green screen」と入力します。
※入力欄の下に、人が表示されている縦長の画面が複数表示されます。
・丸の中に顔、背景が緑の画面を選択します。
※画面上部に自分の姿と背景緑の画像が表示されればOKです。
これで「Snap Camera」の設定は終了です。
ZOOMの設定
アプリケーションでの設定は、上記「ZOOMアプリケーションでの設定」と少し手順が異なります。
・ZOOMアプリケーションの「設定」画面が表示された状態で、左側の「ビデオ」をクリックします。
※自分の姿が表示されている画面が右上部に表示されます。
・右側の「カメラ」の下の行をクリックし、「Snap Camera」を選びます。
※自分の姿と背景が緑になっている画面が表示されればOKです。
・左側の「背景とフィルター」をクリックします。
※自分の姿と背景が緑になっている画面が表示されます。
・「バーチャル背景」が選択できない状態の場合、「グリーンスクリーンがあります」をチェック後、好きな画像を選択します。
※自分の姿と選んだ画像が背景になっている画面が表示されればOKです。
これでZOOMアプリケーションの設定は終了です。
まとめ
実は筆者も、ZOOMだけの設定でバーチャル背景設定ががうまくいかず、いろいろ悩みました。
本記事が皆様のお役に立てれば幸いです。
最後までご購読ありがとうございました。
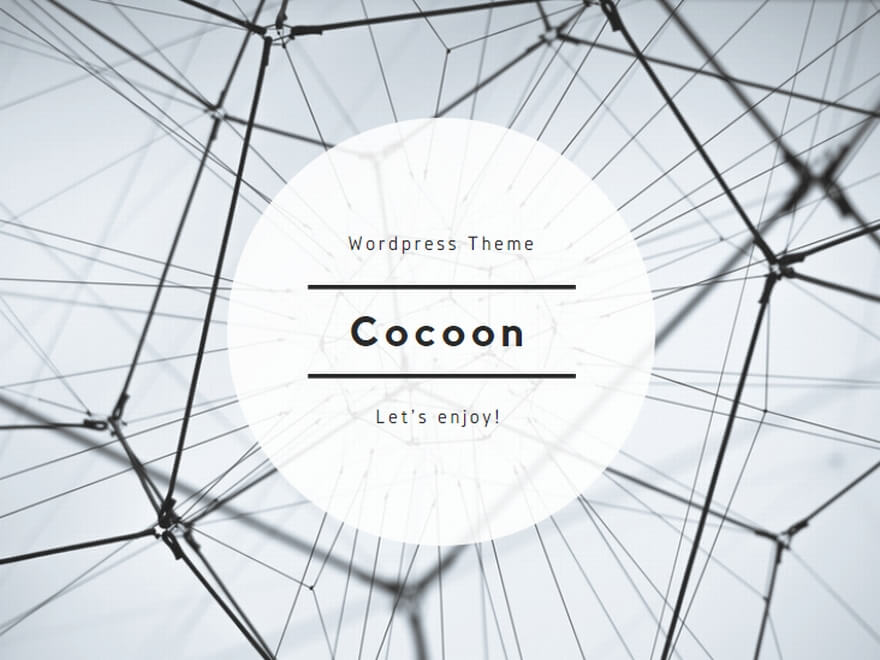
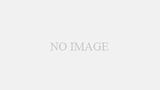
コメント